Flying clubs on MyFlightbook provide a convenient way to manage aircraft that are shared among multiple pilots, whether in a club/FBO environment or even just a single aircraft shared among a few co-owner pilots. (The term “club” here refers to any of these scenarios.)
The club functionality provides the following high-level features:
Anybody can create a club on MyFlightbook, and it will remain active for 30 days. We ask for a one-time contribution to MyFlightbook to extend the club's active status indefinitely. There is NO recurring payment required, nor any charges associated with adding members or aircraft.
To create a club, go to the website (https://MyFlightbook.com) and go to “Flying Clubs” under the “Aircraft” tab. (If you are already a member of a club, then you will go to that club by default; click on the link that says “See All Available Clubs”)
You will see a screen that lets you search for clubs and create one as well:
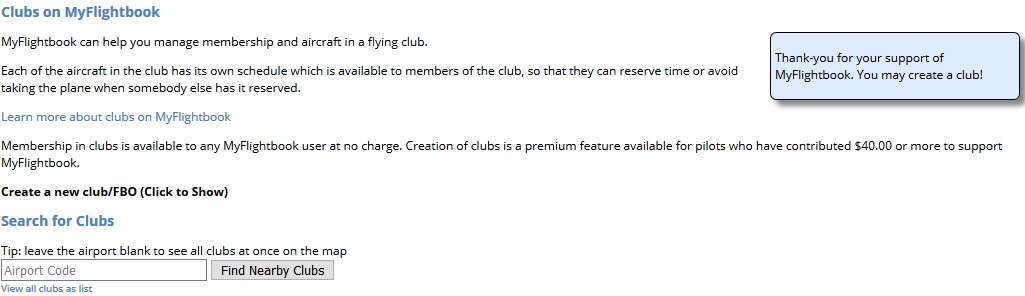
Click where it says “Create a new club/FBO” to expand the club-creation tool. This is where you can enter some basic information about the club to get it set up:
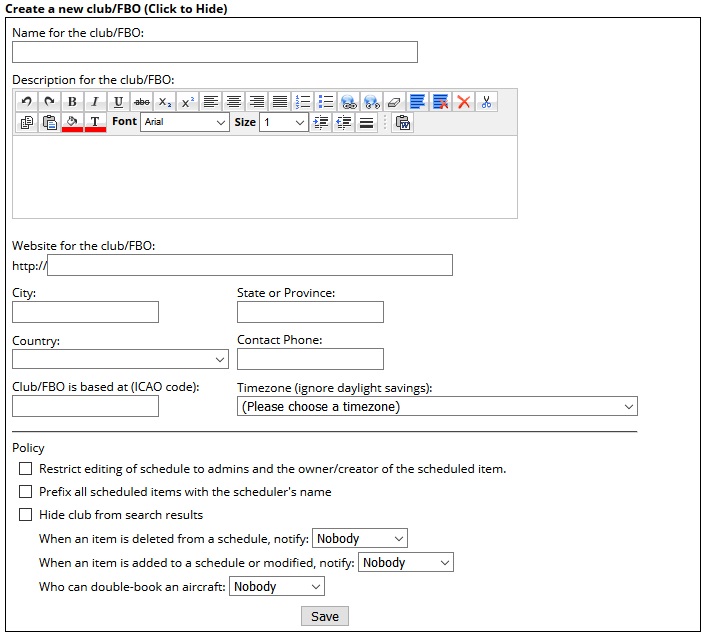
Most of the fields here should be pretty self-explanatory, but a few are worth calling out, particularly with regard to policy. Don't worry if you don't have all the information you want right now; you can edit this all later.
Click the “Save” button and your club will be live! You can then get to your club by going to “Flying Clubs” under the Aircraft tab.
Now that you have created a club, you need to add some aircraft and members to it.
You can always get to your club by going to “Flying Clubs” under the “Aircraft” tab. As the creator of the club, you should see a management bar:
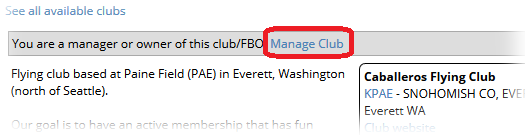
Click on "Manage Club" that to view the management tools:
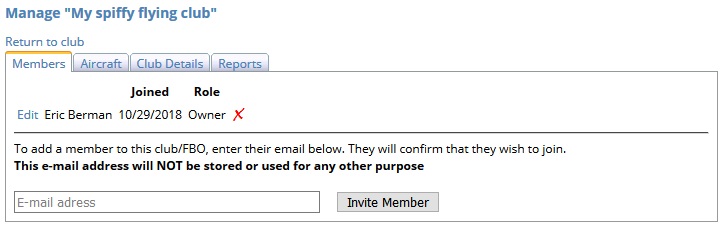
You'll see 4 tabs: Members, Aircraft, Club Details, and Reports. Each of these is discussed below
As the creator of the club, you'll see your name and the date that you joined. Note that your role is “Owner”, since you created the club. Each club must have exactly one owner.
To add a new member, you must type their email address and click Invite Member. They will receive an email with a link to accept membership, and will be prompted to create a MyFlightbook account if they do not already have one. Note that each invitation is specific to the email address, so if the recipient already has a MyFlightbook account, you need to send to the address that they use on MyFlightbook.
When the pilot accepts your request, they will appear in the list of members.
You can also delete a pilot by clicking the red “x” next to the pilot's row.
Club members can have one of three roles:
You can change a pilot's role by clicking “Edit” to the left of their name, selecting the role, and then clicking “Update”.
The Aircraft tab lets you add/remove club aircraft, and provide additional descriptions about them.
The aircraft must already exist in your aircraft list.
To add an aircraft, select it from the drop-down, and add any description you like. This can be a good place to describe things like rental rates, or provide links to the POH or weight-and-balance, and so forth. Click Add to add it.
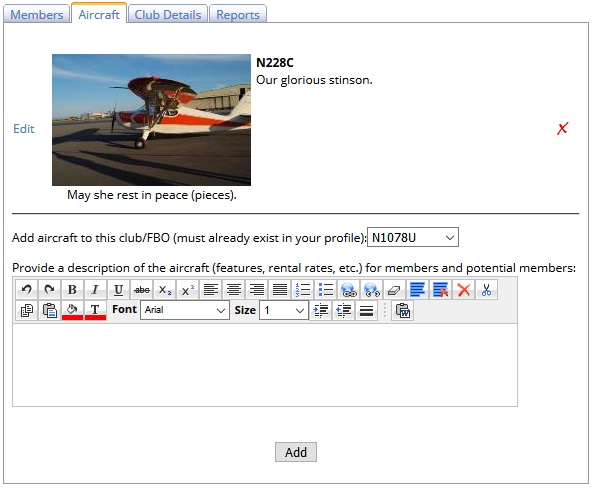
Once an aircraft is added, you can edit it by clicking the "Edit" button. There is also a place to enter high-watermark hours (hobbs or tach, as you desire), which can be useful for aircraft maintenance (described below). If the aircraft has been used in club flights and tach or hobbs have been recorded, there is an option to cross-fill those values directly into this field.

The reason that this isn't done automatically for you is to avoid erroneous values (e.g., somebody putting hobbs in the tach field or vice versa) polluting the high-water value.
This tab is simply a repeat of the form you used to create the club, and is described above.
The Reports tab can be useful for shared expenses or billing. While a billing/accounting system is well beyond the scope of what MyFlightbook can provide (there are many good solutions for that out there today), this can help inform who flew an airplane without logging it in a timesheet, or flying hours for insurance purposes.
For a flying report, put in the starting and Ending dates and click “Refresh” to see a report and, optionally, download it to a spreadsheet.
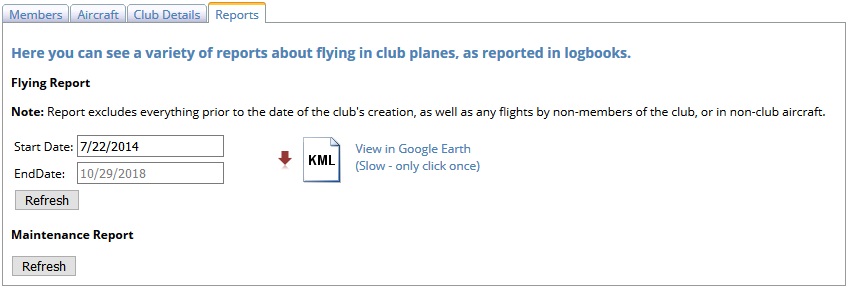
For privacy reasons, the report only includes flights by club members in club aircraft during the time window that they are members of the club. The data returned includes the date of the flight, the aircraft used for the flight, the total time logged for the flight, and any hobbs or tach time recorded for the flight.
Just for fun, there is also an option to download all of the routes flown in a KML (Google Earth) file.
The maintenance report allows you to track scheduled maintenance for an aircraft, and lets you view upcoming maintenance across all club aircraft. This includes the standard "AV1ATES" inspections (Annual, VOR, 100 hour, Altimeter, Transponder, ELT, and pitot-Static), as well as oil changes, engine replacement, and registration renewal dates. If you've filled in the high-water mark for an aircraft (described above), you can quickly see how close you are getting to non-calendar-driven items like oil changes or engine replacement.
To schedule an aircraft, go to “Flying Clubs” under the “Aircraft” tab:
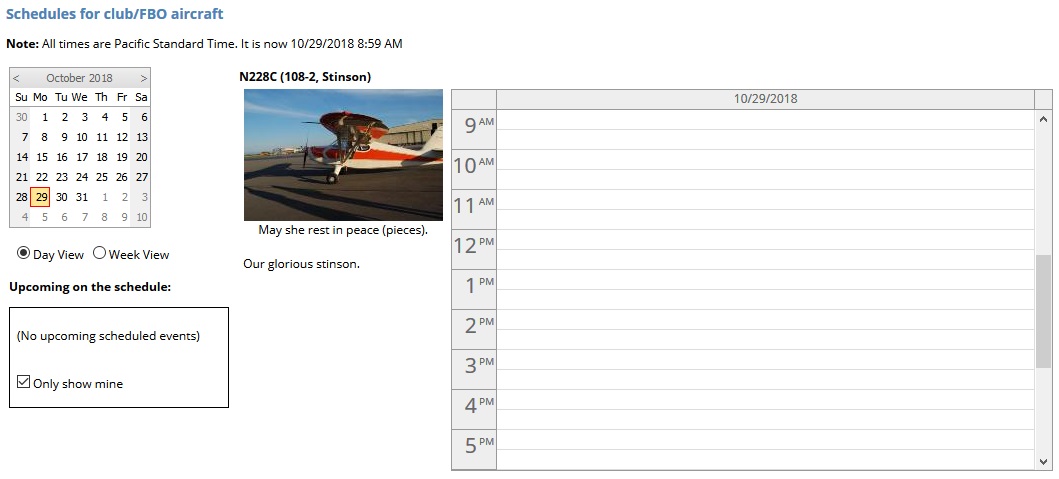
Each aircraft has its own tab for its schedule, and a calendar control lets you specify the date(s) to view. You can choose between week-view and daily view.
Click on the calendar area to create an item on the schedule:
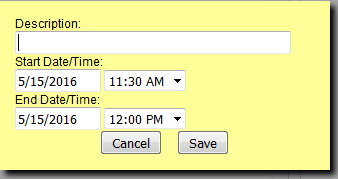
Or, click an existing item to edit it or delete it:
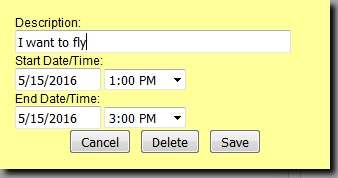
If you have upcoming reservations on the schedule, these will also be listed, along with a link to download it to your personal calendar.
You can access the schedule for an aircraft that is associated with your club in two other ways: